UEVR: In-Depth Guide
Dive deeper into the UEVR and learn how to fine-tune your VR experience with this comprehensive guide. We'll explore various settings, configurations, and troubleshooting tips to help you get the most out of your favorite Unreal Engine games in VR.
Frontend GUI
The frontend GUI provides an intuitive interface for injecting VR functionality into your chosen game. Here, you can:
- Select a process to inject into
- Choose your desired runtime (OpenVR/OpenXR)
- Toggle VR plugins (if necessary)
- Configure pre-injection settings
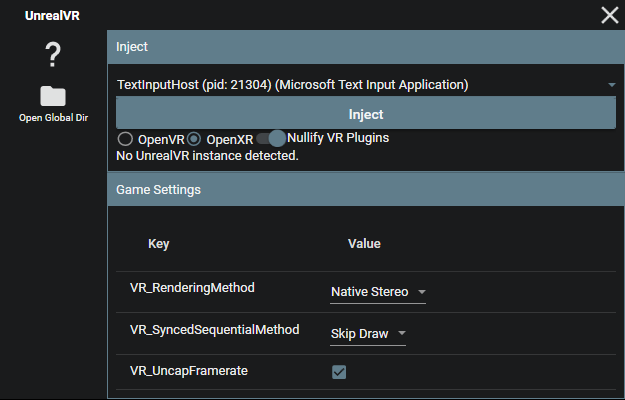
OpenVR or OpenXR?
OpenVR usually has the highest compatibility, but OpenXR usually gives higher performance when it works, especially if the headset has a native OpenXR runtime.
OpenVR requires SteamVR to be installed. OpenXR requires a valid OpenXR runtime for the headset, but can also run through SteamVR if SteamVR is set as the active runtime.
When using Virtual Desktop, you must use OpenXR to avoid rotation lag when moving your head.
Pre-Injection Settings
Before injecting, you can customize the following settings:
VR_RenderingMethod: Choose from Native Stereo, Synchronized Sequential, or Alternating/AFRVR_SyncedSequentialMethod: Configure the behavior of the Synced Sequential rendering methodVR_UncapFramerate: Enable or disable framerate uncapping
After injection, the rest of the options will populate automatically. You can modify these settings in the in-game menu or through the config.txt file.
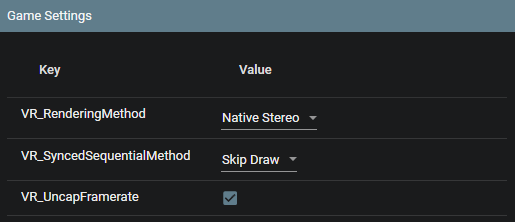
In-Game Menu
The in-game menu offers additional configuration options and shortcuts for adjusting settings on the fly. Access the menu by pressing the Insert key or L3+R3 on a controller.
The in-game menu can be accessed either inside the VR headset, or you can use the desktop view to adjust settings without having to put on a headset.
As of recent updates, the menu can be controlled as well by pointing your motion controller at it to emulate a mouse.
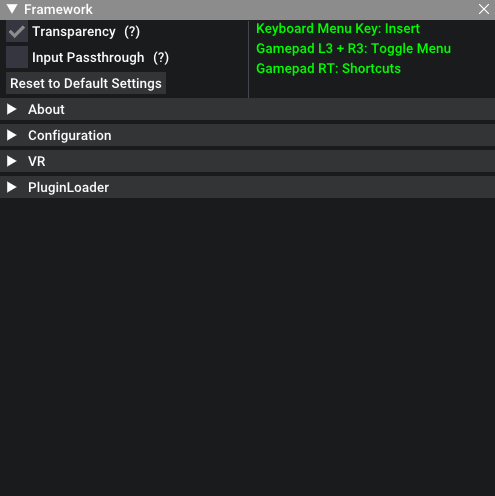
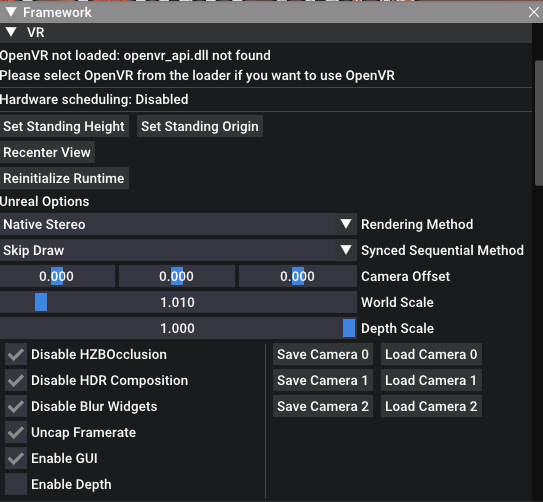
In-Game Shortcuts
While holding RT:
- RT + Left Stick: Move the camera left/right/forward/back
- RT + Right Stick: Move the camera up/down
- RT + B: Reset camera offset
- RT + Y: Recenter view
- RT + X: Reset standing origin
CVars and Fixes
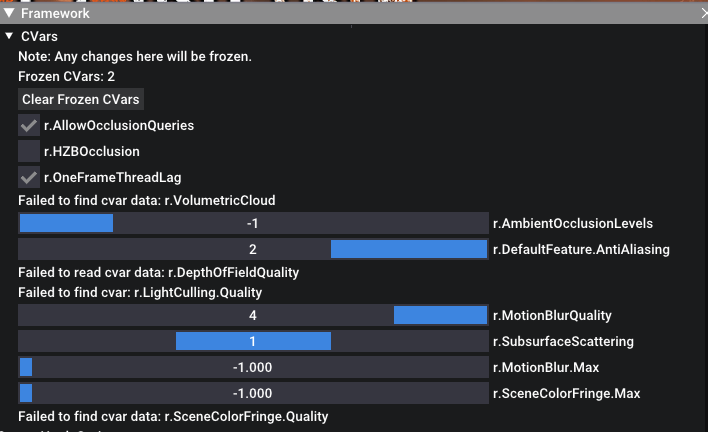
Use the in-game menu to access and modify various CVars for fixing broken shaders and effects. The tool offers a range of options for addressing common rendering issues.
Depth Buffer Integration
While depth buffer integration is disabled by default, enabling it can greatly improve latency on Oculus headsets when using OpenXR with the native Oculus OpenXR runtime. To enable depth buffer integration, adjust the VR_EnableDepth setting.
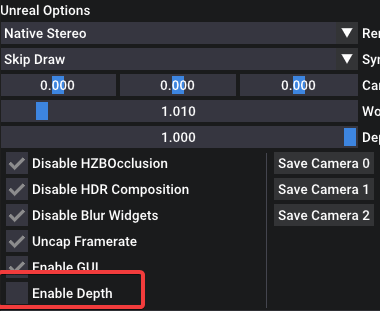
Configurations
All configurations are stored on a per-game basis in the %APPDATA%/UnrealVRMod directory. You can modify settings directly in the UI or through the config.txt file. This directory can be accessed in the frontend GUI by clicking the "Open Global Dir" button.
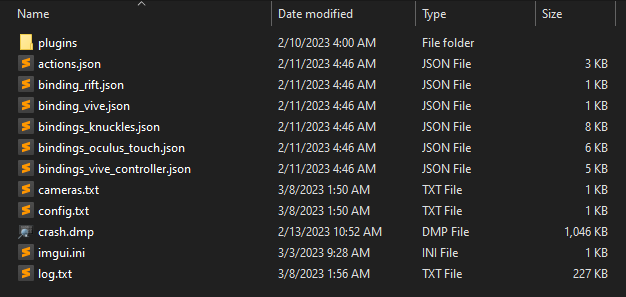
Console commands
Configurations can have console commands that are executed at startup within the user_script.txt file. It must be created manually.
Example user_script.txt file:
stat fps
r.DefaultFeature.AntiAliasing 0
Plugins
Plugins can be installed in the plugins folder in the game's configuration directory. Simply drop the plugin dll into it.
Troubleshooting & Optimization
Optimal performance and compatibility
- Tweak graphical settings in-game to reduce load
- Experiment with different rendering methods if you encounter rendering bugs or crashes
- Use the in-game menu and CVars to address shader and effect issues
- Enable depth buffer integration for improved latency on Oculus headsets (OpenXR only)
- Consider upgrading your system for the best experience with high-end AAA titles
Further tweaks can be done by modifying the game's INI files, using UUU, UE4SS, or other external tools. Various tweaks that have been made for the normal version of the games can be applied to the VR version as well.
For those with motion sickness
Enable "Decoupled Pitch" under the VR options. This will stop the camera from rolling or moving vertically.